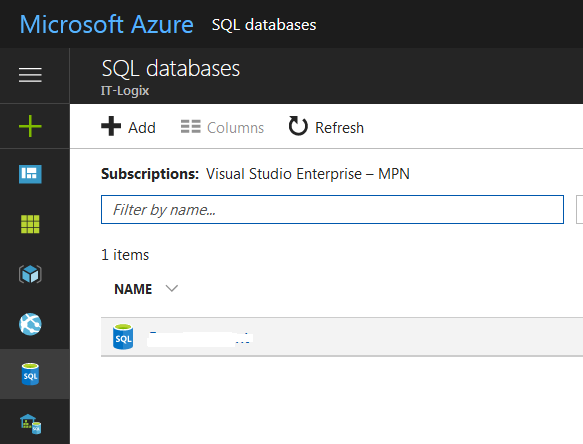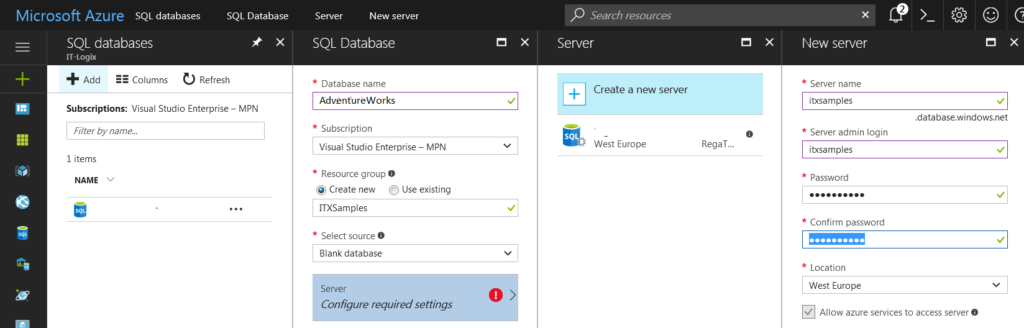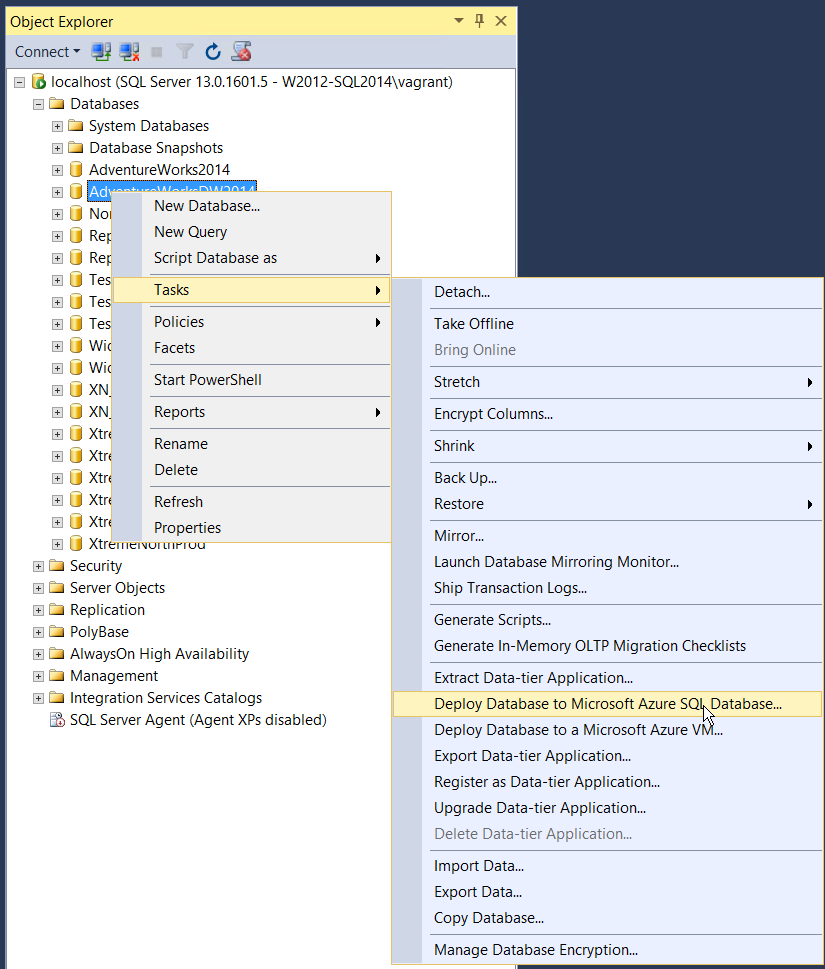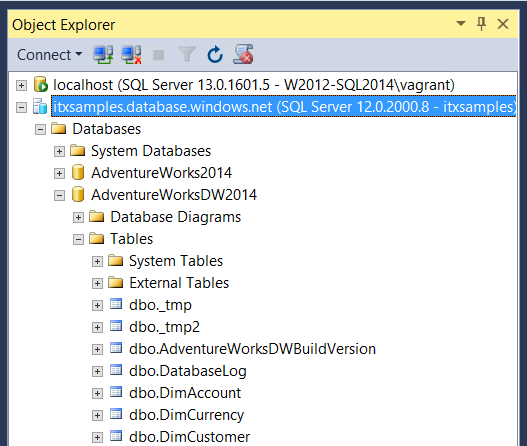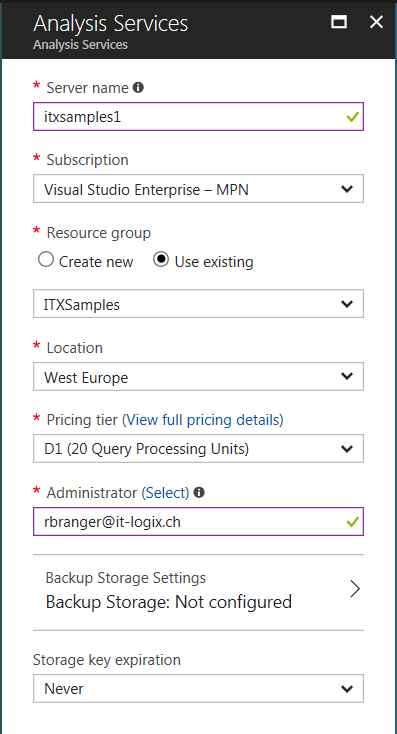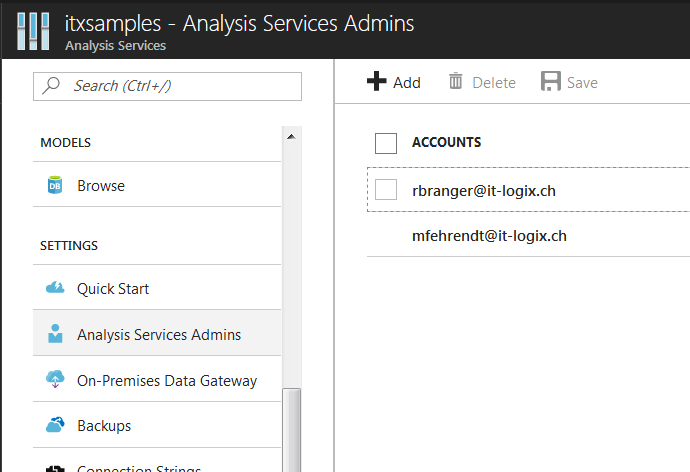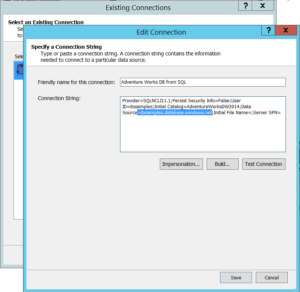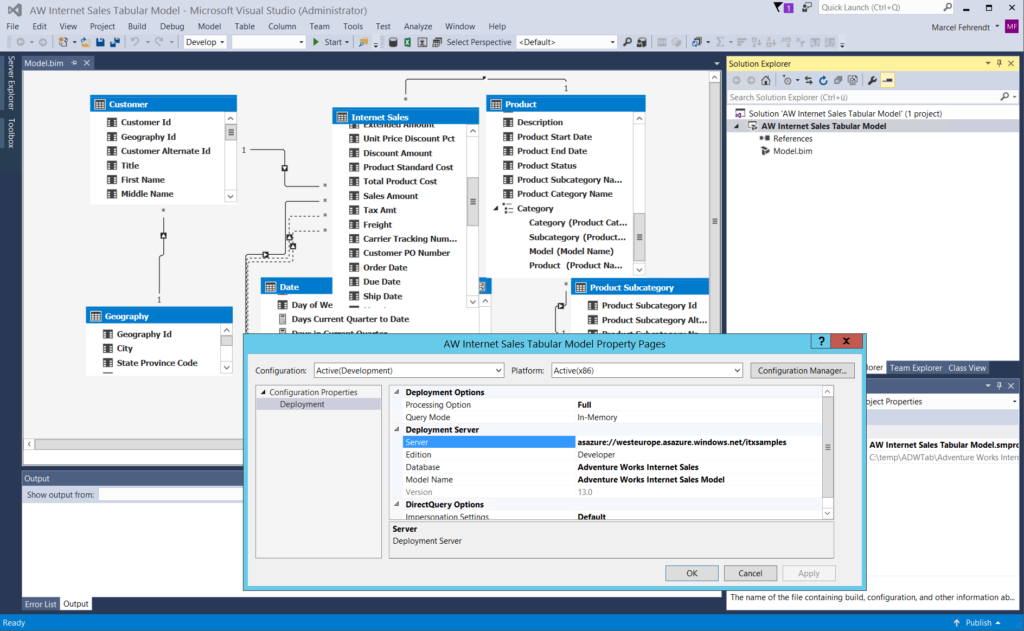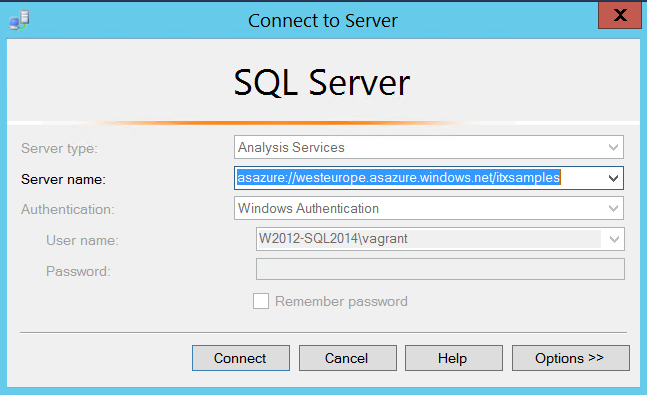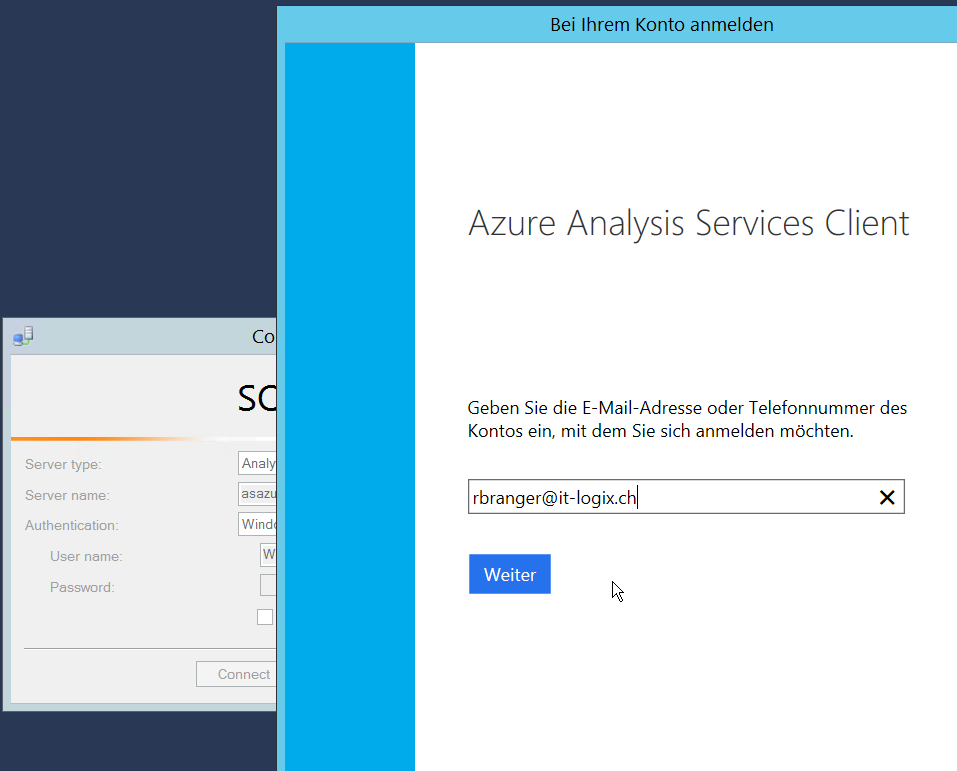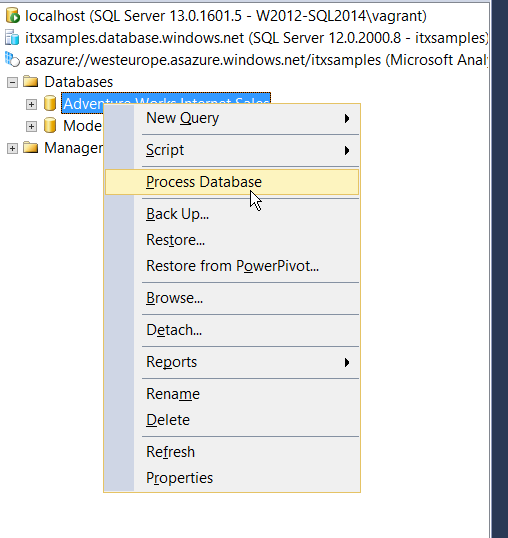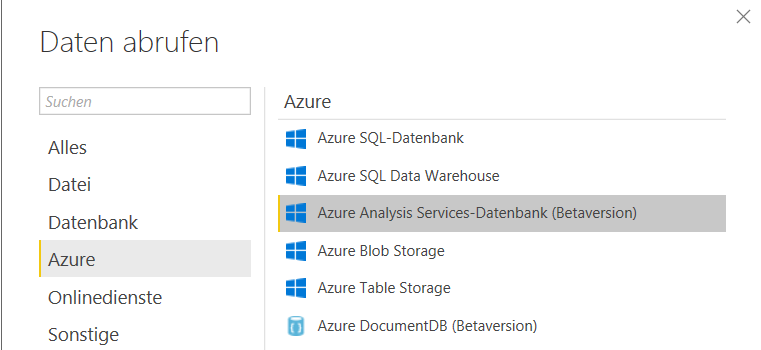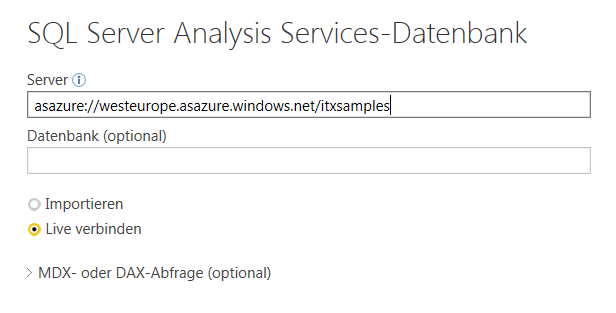Wie unterschiedlich ist denn eigentlich das Arbeiten mit SQL Server basierten Cloud-Datenbanken im Vergleich zu den lokalen Ausführungen? Das wollten mein Kollege Marcel Fehrendt und ich einmal ganz praktisch ausprobieren und haben uns zum Ziel gesetzt, die Beispieldatenbank AdventureWorks sowie das zugehörige Tabular Model in AzureSQL und Azure Analysis Services zu publizieren. In diesem Artikel geben wir einen Zusammenschnitt der wichtigsten Schritte wieder.
AzureSQL Datenbank einrichten
Im Azure Portal (http://portal.azure.com) melden wir uns an und erstellen einen neuen AzureSQL Containter und damit verbunden eine leere Datenbank:
Zusammen mit einigen Angaben zu den neuen Namen sowie ein Admin-Passwort ist das ruckzuck erledigt:
Als nächstes gehen wir ins SQL Server Management Studio und gehen dort auf die zu migrierende SQL Server Datenbank (da wir in diesem Fall bereits eine bestehende lokale Installation haben). Über das Kontextmenü wählen wir „Deploy Database to Microsoft Azure SQL Database…“
Im anschliessenden Wizard kann man mit wenigen Schritten den ganzen Datenbankinhalt in die neu angelegte AzureSQL-Datenbank kopieren. Um den erfolgreichen Transfer zu kopieren, machen wir im Management Studio einfach eine neue Verbindung auf. Diesmal aber auf die AzureSQL-Datenbank, welche sich diesbezüglich genau gleich verhält wie der lokale SQL Server:
Und hier finden sich dann auch z.B. die kopierten Tabellen:
Fazit: Aus Entwicklersicht sofern kein wesentlicher Unterschied zwischen dem lokalen SQL Server und der Azure-basierten Cloudvariante.
Azure Analysis Datenbank einrichten
Um Daten einer BI-Lösung den Endbenutzern (und auch BI-Entwicklern) zur Verfügung zu stellen, nutzen wir gerne einen semantischen Layer aka „Cube“. Auf Azure gibt es seit einigen Monaten Azure Analysis Services, was den lokal installierten SQL Server Analysis Services (SSAS) im Tabular-Modus entspricht. Wiederum im Azure Portal erstellen wir einen neuen Azure Server.
Das ist genau so fix erstellt wie vorhin bei der AzureSQL-Datenbank. Einziger Unterschied: Ähnlich wie die lokalen SSAS-Dienste nur mit Windows Authentifizierung funktionieren, basiert die Authentifizierung in erster Linie mal auf dem Azure Active Directory. Unter Analysis Services Admin fügen wir unsere beiden Accounts hinzu:
Damit ist die Einrichtung in ihrer rudimentärsten Form auch schon abgeschlossen. Für das tabulare Modell haben wir die Vorlage von hier heruntergeladen. Danach haben wir dieses Modell im Visual Studio geöffnet (Voraussetzung hier ist, dass man die SQL Server Data Tools für Visual Studio installiert hat). Hier haben wir zwei Dinge angepasst: Erstens haben wir die Datenquelle vom lokalen SQL-Server einfach auf die AzureSQL-URL umgehängt:
Zweitens haben wir als SSAS-Server einfach die URL des soeben angelegten Azure Analysis Servers verwendet:
Nach der Publikation testen wir auch wieder im SQL Server Management Studio, ob alles geklappt hat:
Weil wir uns in diesem Falle natürlich nicht wirklich mit der lokalen Windows Authentifizierung anmelden können, kommt anschliessend ein zusätzliches Dialogfenster, wo wir das gewünschte Azure-AD Login angeben können:
Danach sehen wir das tabulare Modell und können bei Bedarf z.B. die Daten aktualisieren – genau so, wie wenn das Modell lokal liegen würde:
Zugriff testen mit PowerBI
Wir wollen zum Abschluss nun noch kurz zeigen, wie man mittels PowerBI auf das soeben publizierte tabulare Modell zugreifen kann:
Als erstes fügen wir eine neue Datenquelle hinzu und wählen dafür den Azure Analysis Services Konnektor:
Als Server geben wir wieder die entsprechende URL an:
Auch hier folgt wieder ein Popup für die Angabe der Benutzerinfos mit dem AzureAD-Account. Danach kann ich das Modell respektive eine, der darin enthaltenen Perspektiven, auswählen und danach mit meiner Arbeit in PowerBI beginnen:
Fazit
Wir haben gezeigt, wie man mit wenigen Klicks die grundlegenden Elemente einer SQL-Server Datenbank sowie einer Analysis-Services-Datenbank in der Azure Cloud als Grundlage für eine BI-Lösung einrichten kann. Bestehende Artefakte wie Datenbanken oder tabulare Modelle können im Grundsatz 1:1 in diese Cloudspeicher überführt werden. Natürlich ist im echten Leben alles immer noch ein Tick komplizierter, es gilt u.a. Securitythemen inkl. Backup sauber einzurichten etc. Auch hier bietet die Cloud alles, was es in der Regel braucht. Dazu evtl. mehr in einem weiteren Beitrag ;-)