Die Plattform „Cloud for Analytics“ wurde von SAP im Oktober 2015 lanciert und kürzlich – wen wundert’s bei der SAP – umbenannt zu „SAP BusinessObjects Cloud“. Das Tool wird als „All-in-One“-Lösung präsentiert für nicht weniger als Analysen, Planung, Predictive sowie den Austausch im Team.
Wir haben einen ersten Blick gewagt und uns auf die Analysefunktionalitäten des Tools konzentriert.
Aufbau von SAP BusinessObjects Cloud
Das Tool ist komplett Web-basiert, sowohl die Entwicklung von Dashboards, wie auch die Analysen werden direkt aus dem Browser ausgeführt. Innerhalb des Portals navigiert der Benutzer über die linke Seitenleiste. Im Modeler können sämtliche verfügbare Datenmodelle eingesehen und bearbeitet werden.
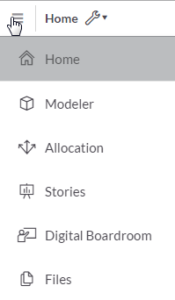
Um Analysen tätigen zu können, werden Stories angelegt. Diese können auf ein oder mehrere angelegte Modelle zurückgreifen oder aber auch im Explorationsmodus auf ein „eigenes“ Datenmodell zurückgreifen.
Der Digital Boardroom ist der Präsentationsmodus der Anwendung. Hier können die erstellten Seiten einer Story ausgewählt und gezeigt werden.
Der Homescreen wird als eine Art Dashboard genutzt, an welchen einzelne Charts verschiedener Stories angeheftet werden können.
Von Anfang an gut gefallen haben uns die klar strukturierten Oberflächen. Das Tool ist optisch übersichtlich und vom Design her sehr ansprechend und modern gestaltet.
Bei der Erstellung von Modellen und Stories ist das als Self-Service angepriesene Tool deutlich umständlicher als erwartet und für einen Fachanwender komplex in der Nutzung.
Erstellen eines Datenmodels
Wir haben vorerst mit einem Excel Datenset als Datengrundlage gearbeitet. Nach dem Import der Tabelle wird das Model in der „Data Integration“ bearbeitet. Sehr hilfreich ist dabei der Seitenbalken, welcher Informationen zur Datenqualität, sowie den Kennzahlen, Dimensionen und Anzahl Zeilen liefert.
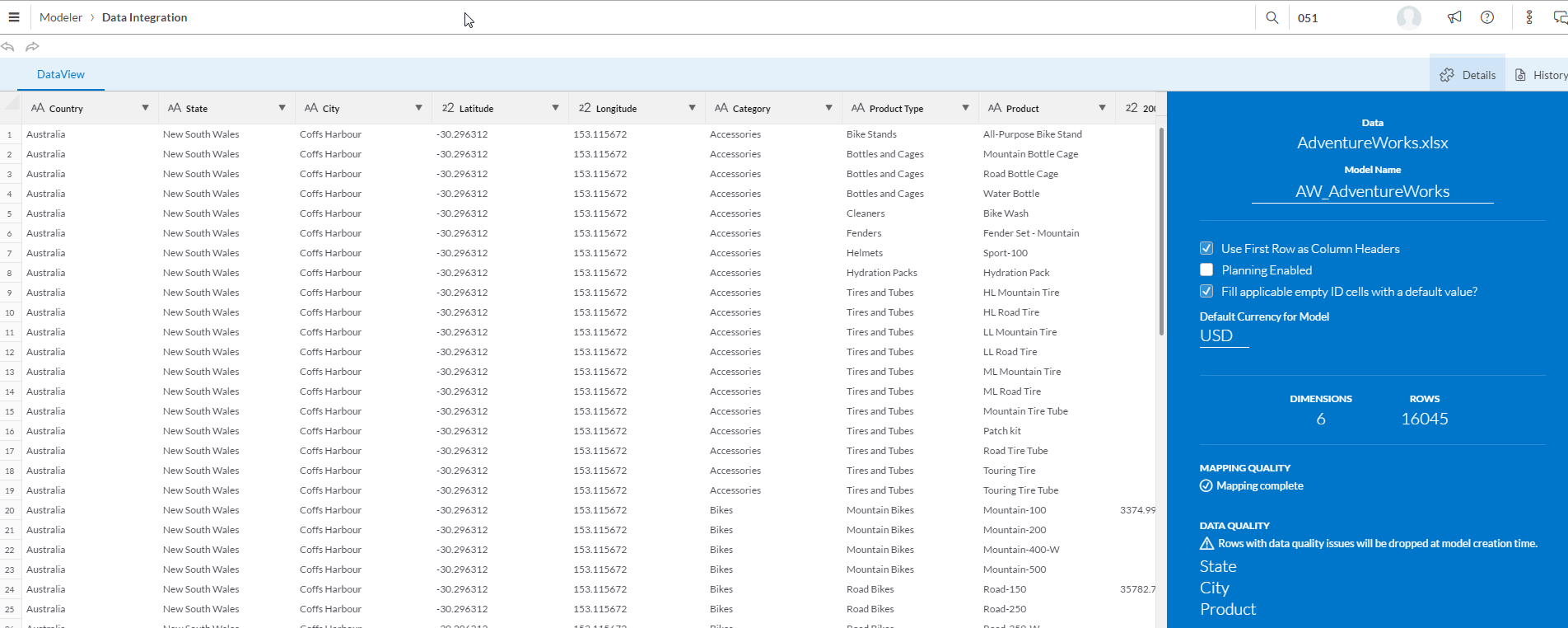
Für die jeweils ausgewählte Spalte liefert der Balken in der Spaltenübersicht Informationen zu den darin enthaltenen Daten.
Hier können Dimensionen und Kennzahlen definiert werden, sowie die ungültigen Werte manuell umgeschrieben werden. Um ein Model erstellen zu können, muss mindestens eine Kennzahl definiert werden.
Das Record Summary bietet einen kleinen Überblick über die sich in der Spalte befindenden Werte.
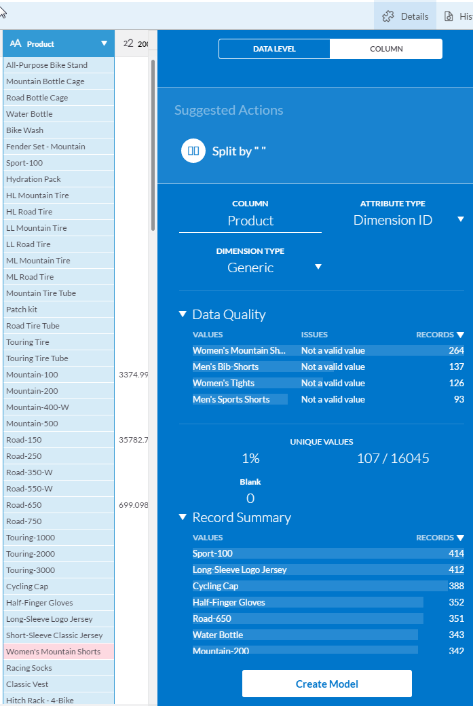
Ebenfalls im Model muss eine Location Dimension erstellt werden, um in den Auswertungen Kartendarstellungen nutzen zu können. Das Tool erkennt zum jetzigen Zeitpunkt keine Städte oder Länder, die Standorte müssen via Breiten- und Längengrade definiert werden, das System bietet dafür keine Unterstützung.
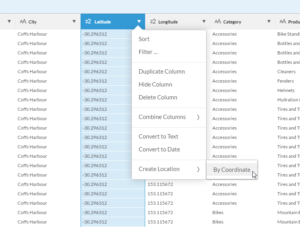
Nachdem das Model erstellt wurde, befindet man sich in der Modelansicht. Die Kennzahlen (Measures) werden im Modeler unter Account dargestellt und sind in der oberen Leiste neben den Dimensionen aufgeführt.

Bei Flat Files werden Hierarchien vom System nicht erkannt und müssen – auf sehr umständliche Art und Weise – manuell erstellt werden. Auch hier ist uns die visuelle Übersicht nach der Erstellung positiv aufgefallen.

Erstellen einer Story
Die Analysen und Veranschaulichung von Daten wird innerhalb von BO Cloud über die Stories ermöglicht. In einer Story können Charts, Tabellen etc. Werte aus verschiedenen Datenmodellen enthalten.
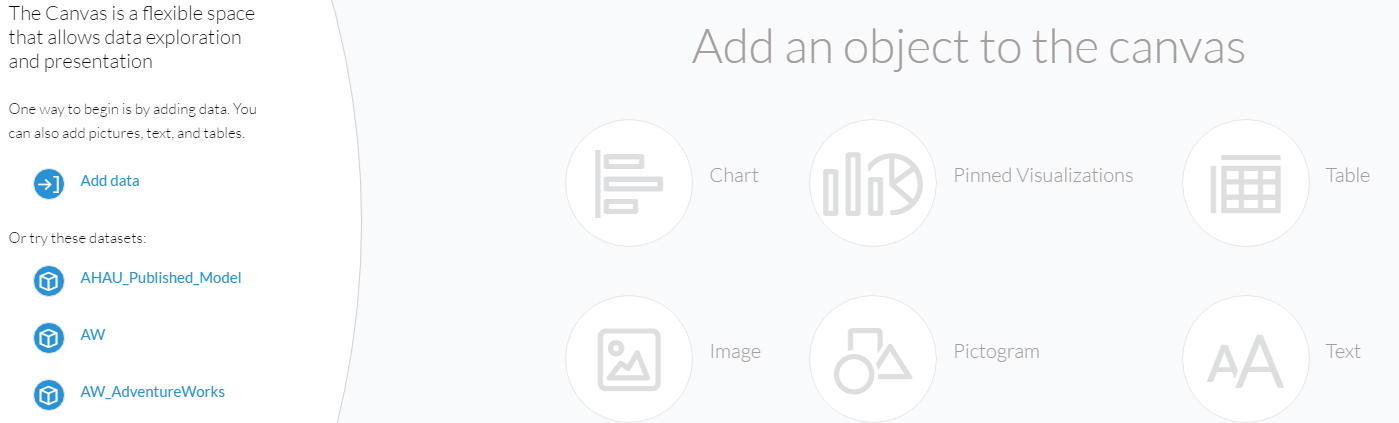
Zusätzlich zu den Modellen, die bereits im System hinterlegt sind, können hier Story-bezogene Modelle erstellt werden (diese werden nicht als eigentliches Model gespeichert und können nur von dieser Story genutzt werden) oder Fotos, Texte etc. importiert werden.
Die vom System angebotene Funktion der automatischen Erstellung einer Story nach ausgewählten Dimensionen funktioniert, ist jedoch inhaltlich noch nicht ausgereift.
Nach Erstellung der Story befindet man sich auf dem „Canvas“ von Seite 1. Über das „+“ Zeichen in der oberen Leiste kann man der Seite verschiedene Elemente hinzufügen.
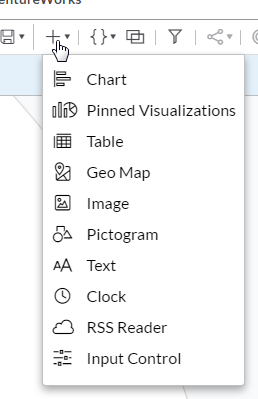
Chart erstellen
Um eine Übersicht der Verkäufe per Kategorie über mehrere Jahre zu bekommen, wird ein Chart eingefügt. Für den Chart muss das entsprechende Datenmodel aus dem System ausgewählt werden.
Durch Selektion des Elements wird der Designer aktiviert, im Builder werden Chart Typ, sowie die darzustellenden Kennzahlen und Dimensionen ausgewählt. Hier hat man auch die Möglichkeit, eine – zum jetzigen Zeitpunkt noch sehr begrenzte – Anzahl Berechnungen der Kennzahlen vorzunehmen. Im Design Modus können weitere Formatierungen, Hervorhebungen und die Skalierung des Charts angepasst werden.

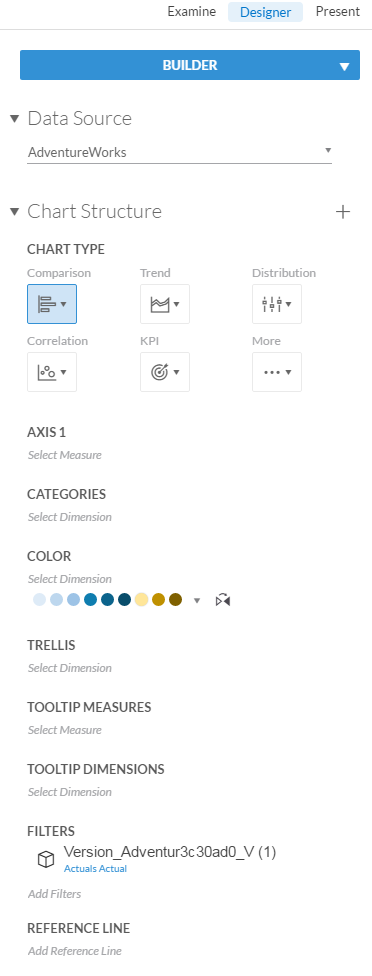
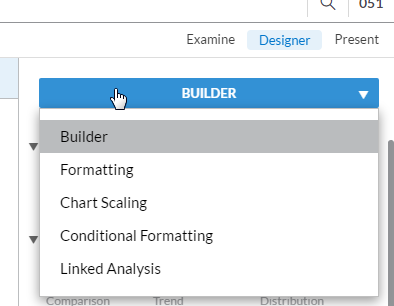
Der erste Chart zur Übersicht ist schnell gebaut. Was uns besonders gefällt, ist die an IBCS angelehnte Darstellung z.B. von Differenzen der Absätze über die Jahre.
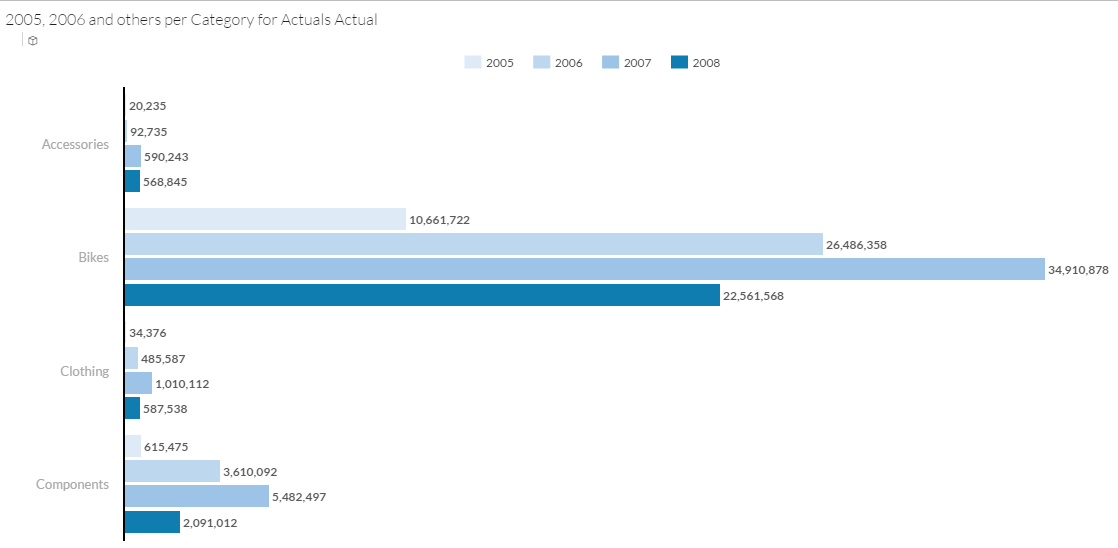
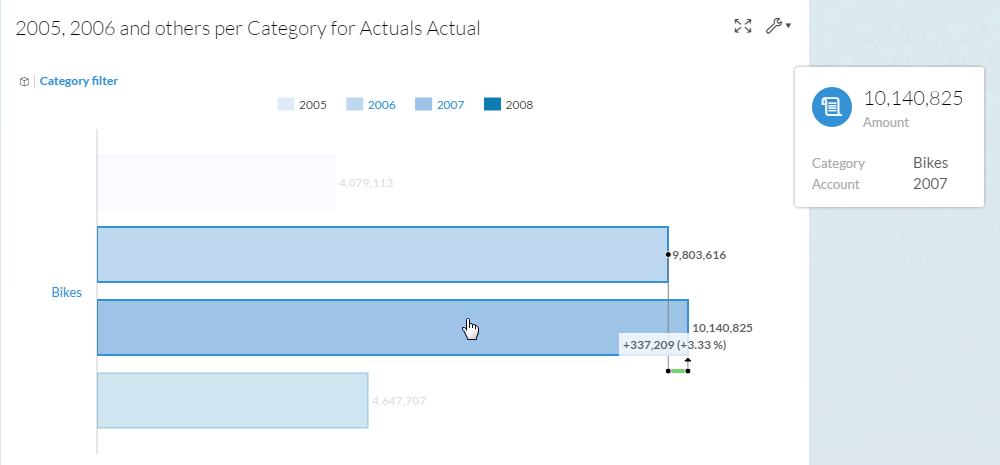
Geomap erstellen
Als nächstes möchten wir eine Karte mit den Verkaufsstellen zur Story hinzufügen. Die Karte wird über den Objekttyp Geo Map auf die Seite geladen, im Builder haben wir die Möglichkeite einen oder mehrere Layer über die Karte zu legen. In dieser Karte zeigen wir die Verkäufe aus dem Jahr 2008 verteilt auf den amerikanischen Kontinent.
Die im Modeler auf Basis der Längen- und Breitengrade erstellte Location Dimension wird über die Karte projeziert. Im Designer stehen neben dem Builder auch hier zahlreiche Optionen zur weiteren Verfeinerung der Karte zur Verfügung.
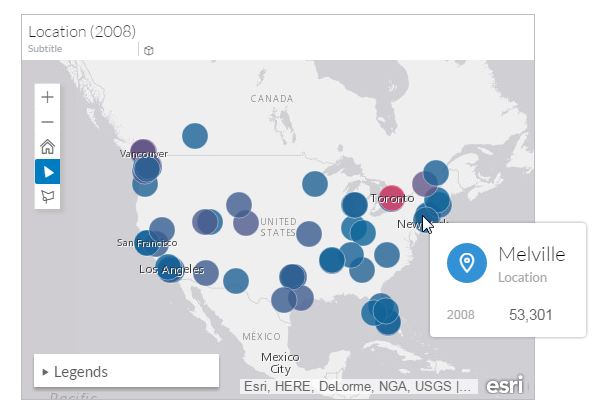

Nach Erstellung der verschiedenen Elemente können ausgewählte Charts, Karten oder Tabellen mittels Selektion an den Home Screen gepinnt werden. So kann mit Daten verschiedener Modelle ein Dashboard zur Verfügung gestellt werden.
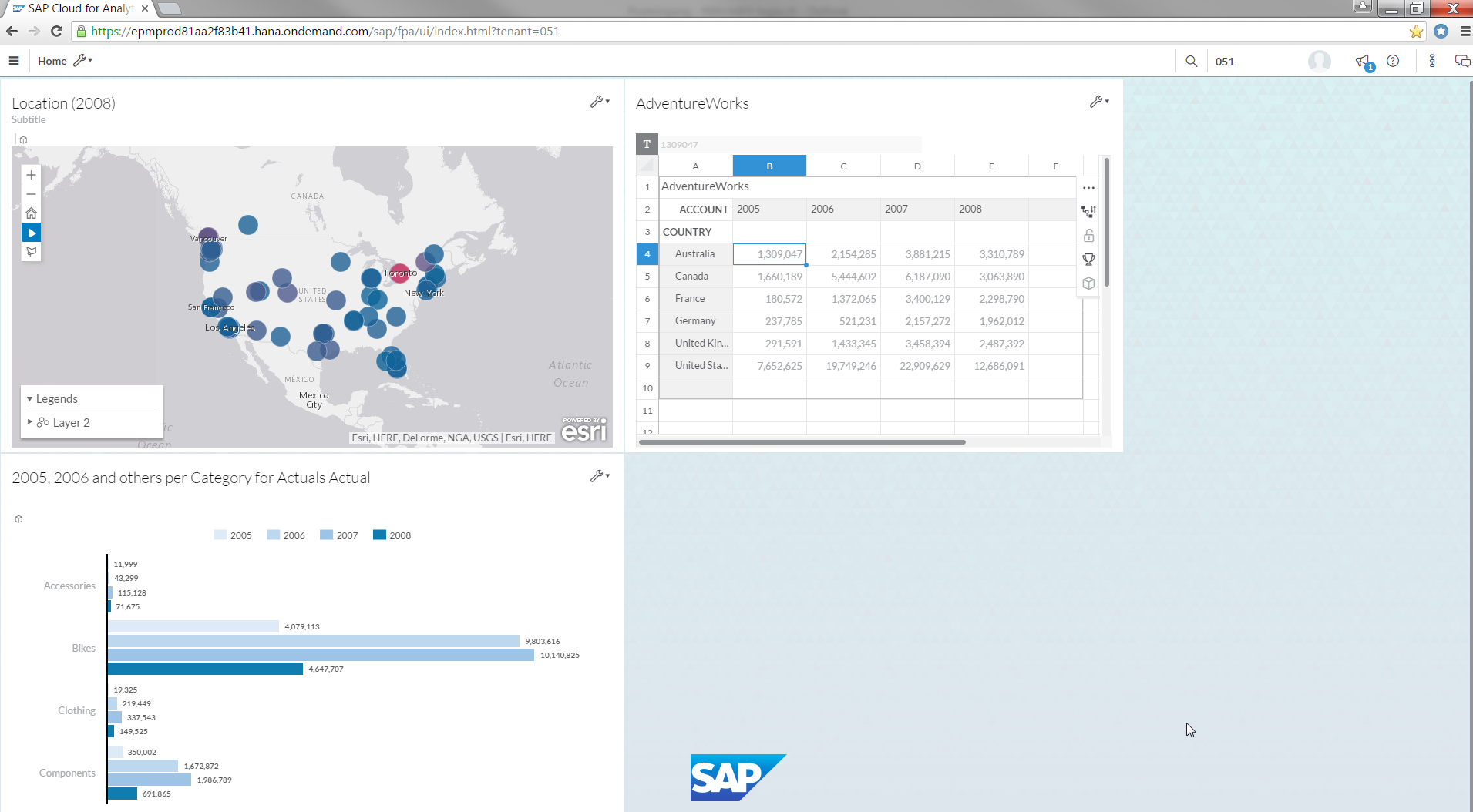
Fazit
Das Tool leidet noch an allerlei Kinderkrankheiten und steht in den versprochenen Funktionalitäten im Bereich Analytics noch weit hinterher (z.B. Machine Discovery, Predictive). Mit einigen sehr schönen Features und dem modernen Design hat SAP BusinessObjects Cloud bei uns trotzdem punkten können. Die an IBCS orientierte Darstellung von einzelnen Tabellen ist ein Schritt in die richtige Richtung und trägt weiter zum modernen optischen Eindruck bei.
Grosses Verbesserungspotenzial besteht beim Aufbau von Modellen und Stories. Die Modellierung der Daten ist noch zu umständlich, die Plattform noch zu schwerfällig, um im Bereich Analytics mit den gängigen Drag&Drop Tools wie zum Beispiel Microsoft PowerBI mithalten zu können.
Insgesamt sehen wir viel Potenzial in der Plattform und sind gespannt, wie rasch SAP den Reifegrad der bestehenden Lösung erhöhen kann.