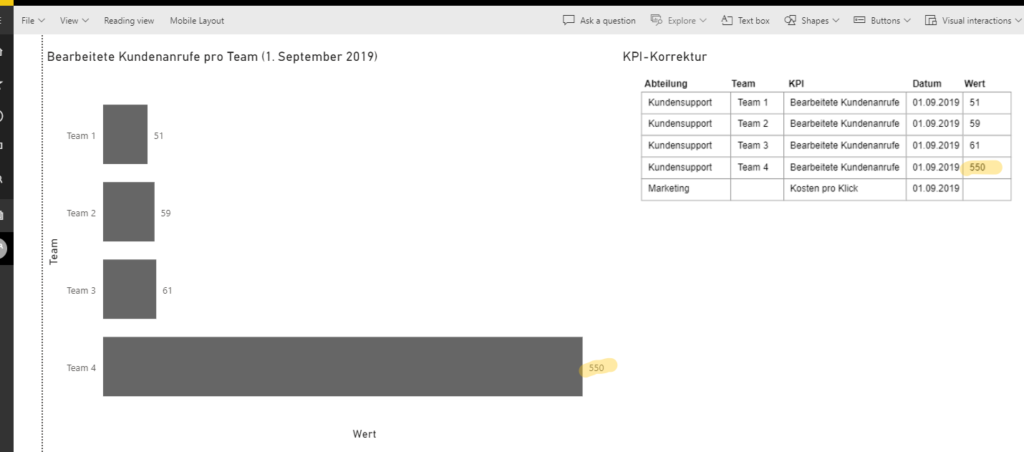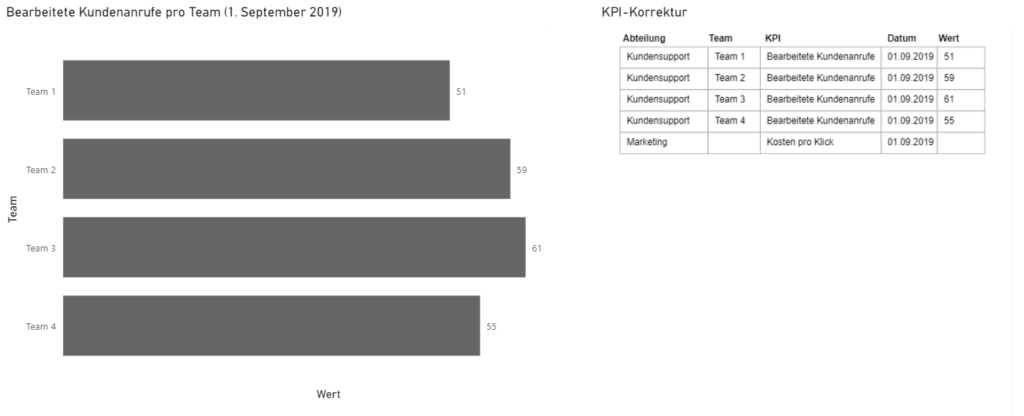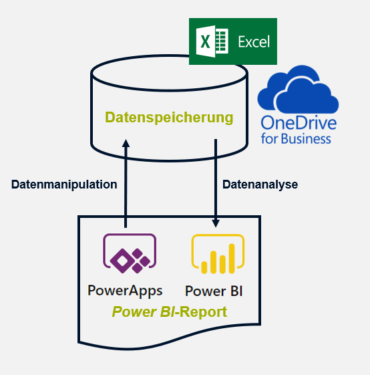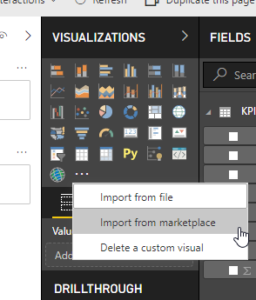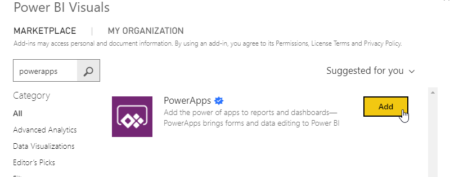Hatten Sie schon einmal das Problem, dass Sie falsche Daten in Ihrem Power BI-Report entdeckten und diese direkt korrigieren wollten? Oder wollten Sie in einem Report einfach Daten ergänzen, wie z.B. Budgetzahlen oder Kommentare? Wenn ja, möchte ich Ihnen eine mögliche Lösung dafür vorstellen: PowerApps von Microsoft. In diesem Blog-Beitrag zeige ich Ihnen kurz auf, wie eine solche Lösung aussehen könnte, sodass Sie die Qualität Ihrer Daten einfach verbessern können.
Ausgangslage
Mit Power BI können Sie Ihre Daten visualisieren und Erkenntnisse für Ihr Unternehmen gewinnen sowie teilen. Jedoch ist es nicht möglich, die zugrunde liegenden Daten darin zu bearbeiten bzw. zu ergänzen. Und genau hier kommt PowerApps ins Spiel. Dieses Tool wurde offiziell im Oktober 2016 veröffentlicht und wird von Microsoft wie folgt beschrieben:
«Apps für Ihren Geschäftserfolg – Erstellen Sie mühelos die benötigten Geschäfts-Apps, und erweitern Sie die bereits verwendeten Apps, oder passen Sie sie an.»
Somit kann relativ einfach eine Applikation zur Verfügung gestellt werden, die diese fehlende Funktionalität von Power BI abdeckt. Für unseren Anwendungsfall sind somit folgende Disziplinen bzw. Tools notwendig:
- Datenanalyse mit Power BI (Desktop oder Online-Version)
- Datenmanipulation mit PowerApps
- Datenspeicherung mit einer Technologie, die Power BI und PowerApps anbinden kann
Implementierung
Wie man PowerBI-Reports oder PowerApps-Applikationen erstellt, darüber findet man im Internet unzählige Anleitungen. Deshalb möchte ich hier darauf nicht speziell eingehen. Zu erwähnen gibt es jedoch, dass es bei der Erstellung von PowerApps-Applikationen kaum Grenzen gibt. Man könnte beispielsweise
- steuern, wer welche Daten sieht und bearbeiten darf,
- speichern, wer Daten verändert hat oder
- Mails versenden, wenn etwas bearbeitet wurde.
PowerApps sowie Power BI können verschiedene Datenquellen anbinden (z.B. SQL Server oder SharePoint). In diesem Beispiel wird ein Excel-File verwendet, das auf OneDrive for Business gespeichert wurde. Im folgenden Bild ist diese Beispiel-Architektur dargestellt:
Bei der Verwendung von Excel als Datenquelle gibt es gewisse Besonderheiten, die es zu beachten gibt:
- Die Daten im Excel-File müssen explizit in einer Excel-Tabelle gespeichert werden.
- In der Datenquelle wird eine neue Spalte generiert. Die Werte in dieser Spalte dienen als Identifikator der jeweiligen Datensätze (Zeilen) und dürfen nicht geändert werden.
- In PowerApps wird der Datentyp der Felder übernommen, welcher im Excel-File definiert wurde. Dieser ist in PowerApps nicht mehr anpassbar.
- Der Zugriff auf die Datenquelle muss natürlich ebenfalls für sämtliche Benutzer des Reports gewährleistet sein.
Kommen wir aber zum Kernpunkt dieses Beitrages: Die Implementierung von PowerApps in PowerBI. Dafür müssen wir im PowerBI-Report eine Visualizations (dt. Visualisierungen) importieren mit einem Klick auf «…»:
Im geöffneten Fenster Power BI-Visuals können wir nach «PowerApps» suchen und dann folgenden Visualisierungstyp zum Report hinzufügen:
Bei den Visualizations erscheint anschliessend PowerApps. Dieser kann, wie jeder andere Visualisierungstyp, einfach im Report eingefügt werden kann.
Für die im Report eingefügte Visualisierung müssen wir danach rechts unter Fields (dt. Felder) definieren, welche Daten in der PowerApps-Applikation relevant sind. (Übrigens: Falls bereits eine App besteht, die nur noch eingebunden werden soll, ist die Auswahl dieser Felder nicht von Bedeutung.) In der Power BI-Visualisierung erscheint anschliessend ein Menü, welches die Möglichkeit bietet, eine vorhandene PowerApps-Applikation einzubinden oder gleich eine neue zu erstellen.
Zum Schluss möchte ich Ihnen noch ein praktisches Beispiel eines solchen Power BI-Reports vorstellen: Links wurde ein einfaches Balkendiagramm generiert und rechts ist eine PowerApps-Applikation eingebunden worden, die die gemeinsame Datenquelle bearbeiten kann.