SAP Lumira ist das neuste Kind im Portfolio der SAP Business Intelligence Produkte. SAP Lumira finde ich aus zweierlei Hinsicht interessant:
- SAP Lumira wird agil und in kurzen Zyklen entwickelt. Seit der ursprünglichen Erscheinung sind nun mehr drei Jahre vergangen. Und bereits sind wir beim Release 1.25. Im Schnitt wird also rund alle sechs bis sieben Wochen ein neues Release geliefert. Eine RampUp-Phase (wie das für andere SAP Produkte üblich ist) gibt es nicht.
- SAP Lumira erlaubt agiles Arbeiten mit Daten und deren Visualisierung. Offen für eine Vielzahl von Quellen – neben den obligaten Excel-Dateien auch BO Universen und SAP BW – lassen sich ohne viel Aufwand Daten importieren, kombinieren und auf verschiedenste Arten zu visualisieren.
In diesem Frühjahr haben wir uns bei IT-Logix mit den neusten Errungenschaften von SAP Lumira beschäftigt. In diesem Blogbeitrag möchte ich ein paar Erfahrungswerte teilen.
SAP Lumira um IBCS – basierte Diagrammtypen ergänzen
Seit dem Release 1.23 beinhaltet SAP Lumira nun eine Schnittstelle für Visualization Extensions. D.h. Drittanbietern ist es nun möglich, eigene Diagrammtypen in Lumira zu integrieren. Einmal mehr liess sich unser langjähriger Partner graphomate nicht lange lumpen – und stellte eine kostenlose Extension zur Verfügung, um IBCS – basierte Diagramme in Lumira nutzen zu können. (Mehr zu den Hintergründen von IBCS in den Blogbeiträge von Severin, und Raphael)
Folgend eine kurze Schritt für Schritt Anleitung, wie man mit wenigen Klicks zu seinem ersten IBCS-Diagramm in SAP Lumira kommt:
- Download der kostenlosen SAP Lumira Personal Edition (in dieser Edition können nur Excel-und CSV-Datenquellen verwendet werden) oder Standard-Edition http://saplumira.com/download/ Für das folgende Beispiel verwende ich als Datenquelle ein UNX-Universum, d.h. dies bedingt die Standard Edition.
- Die Installation von SAP Lumira ist „straight forward“ und selbsterklärend, auf das gehe ich an dieser Stelle nicht näher ein.
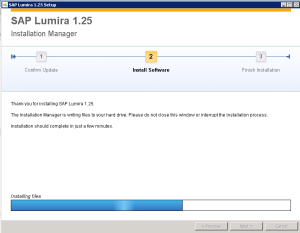
- Lesen Sie den graphomate Blog-Beitrag: http://www.graphomate.com/ostergeschenk-graphomate-charts-for-lumira-free/
- Von dort finden Sie zur Download-Seite: http://www.graphomate.com/produkte/graphomate-charts-lumira-free/
- Von Graphomate bekommen Sie anschliessend ein Zip-File, welches die Extension enthält. Den gepackte Ordner „bundles“ können Sie danach einfach in den folgenden Pfad kopieren:
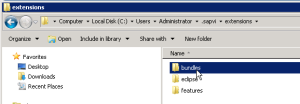
- In Lumira können Sie nun ein neues Dokument erstellen, der erste Schritt dazu ist ein neues Dataset. In meinem Beispiel greife ich auf ein UNX-Universum zu:
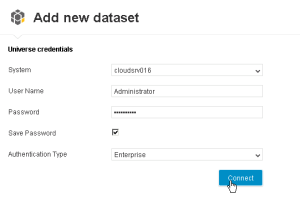
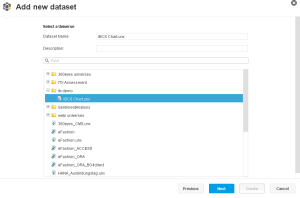
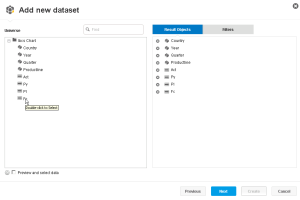
- Nun werden die Daten importiert. Im Bereich „Visualize“ finden Sie nun die zusätzlichen Diagrammtypen von graphomate. In meinem Beispiel habe ich bereits entsprechende Kennzahlen für Ist- und Vorjahreswerte im Universum definiert. Diese kann ich nun ganz einfach per Drag and Drop in den Bereich „Base Chart“ ziehen. Dies ergibt folgende Graphik:
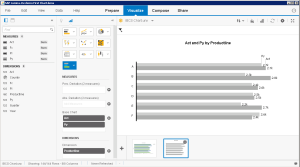
- Nun kann man noch die Abweichungsdiagramme konfigurieren, indem man die gleichen Kennzahlen auch noch zu beiden anderen Bereichen hinzufügt:

- Tipp: Wenn Sie zwei Balken miteinander vergleichen wollen, klicken Sie diese nacheinander an und graphomate zeigt Ihnen gleich die Differenz:
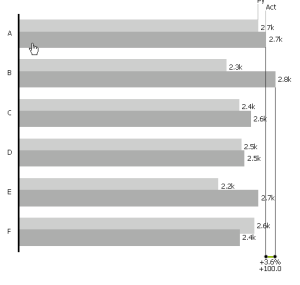
Ab hier überlasse ich es Ihrer Kreativität, Ihre Daten mit Lumira aufzubereiten, um daraus neue Erkenntnisse zu gewinnen – ganz nach dem IT-Logix Motto „Let your data speak!“.
Sie möchten Ihr Lumira-Dokument webbasiert publizieren? Lesen den zweiten Teil in meinem nächsten Beitrag.
PS: Sie möchte von graphomate Diagrammen in Excel profitieren? Lesen Sie meinen Blogpost dazu.